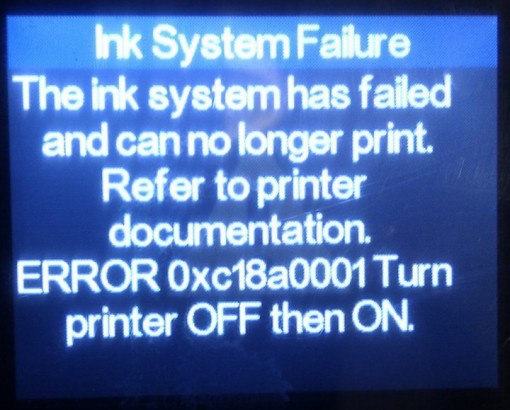Ο παλιός εκτυπωτής μου HP photosmart 8250, μετά από αλλαγή μελανιών έβγαλε το παρακάτω μήνυμα και σταμάτησε να δουλεύει.
Μετά από αρκετές ώρες προσπαθειών επαναφοράς (με τις οδηγίες του εγχειριδίου χρήσης και όσων διάβασα στο υποστηρικτικό υλικό της ιστοσελίδας της HP) όπου τίποτε δεν δούλεψε, κατάλαβα ότι ο συγκεκριμένος εκτυπωτής της HP μπλοκαρίστηκε μόλις ‘ανίχνευθηκαν’ μη αυθεντικά μελανάκια. Σε αρκετά φόρουμς το service τμήμα ενημέρωνε τους πελάτες ότι δεν μπορεί να γίνει τίποτε, το κόστος επιδιόρθωσης είναι μεγάλο και συνιστά την αγορά νέου εκτυπωτή. Σημειώνω ότι μόλις ακολούθησα την παρακάτω διαδικασία ο εκτυπωτής δούλευε μία χαρά αλλά μόλις έβαλα μελανάκια που δεν ήταν της HP επαναλήφθηκε ακριβώς το ίδιο πρόβλημα.
Άρα για μένα η HP ‘τελείωσε’ ως εταιρία κατασκευής εκτυπωτών και φυσικά δεν θα ξαναγοράσω εκτυπωτή της…!
Δοκίμασα το παρακάτω soft reset:
- αποσύνδεση των καλωδίων τροφοδοσίας και usb
- ταυτόχρονο πάτημα των κουμπιών “instant share” & “photo tray” και σύνδεση του καλωδίου τροφοδοσίας
- βγαίνει μια πράσινη οθόνη στην οποία γράφει μόνο 12345
- αποσύνδεση των καλωδίων τροφοδοσίας
- σύνδεση των καλωδίων τροφοδοσίας. Το σύστημα πρέπει να έχει κάνει reset και να ξαναγεμίζει τις κεφαλές με μελάνι
Κατέληξα στη δοκιμή της πιο ακραίας μεθόδου και παραθέτω τα βήματα και τις σχετικές φώτο μια και ο εκτυπωτής ξαναλειτούργησε:
- Βγάζουμε τον εκτυπωτή από το πρίζα και αποσυνδέουμε το usb.
- Βγάζουμε το δεξί καπάκι. Αρχίζουμε με τις 3 πλαστικές εγκοπές με τη βοήθεια ίσιου λεπτού κατσαβιδιού:
- Συνεχίζουμε με ένα μαχαίρι για το ξεκούμπωμα των επόμενων 2 πλαστικών συνδέσεων
- Πιέζουμε και απαγκιστρώνουμε τη λαβή στο κάτω μέρος
- Συνεχίζουμε με τα 2 πλαστικού κουμπώματα με τη βοήθεια ίσιου κατσαβιδιού
- Αποκαλύπτουμε την κεντρική πλακέτα στην οποία πρέπει να αποσυνδέσουμε τις καλωδιoταινίες (2) και (3), όπως φαίνεται στο παρακάτω σχήμα.
- Για να μην κάνουμε ζημιά: αποσυνδέουμε πρώτα το άσπρο βύσμα με τα μπλε καλώδια (1).
- Ξεβιδώνουμε τις 3 βίδες τορξ που έχει η πλακέτα (δεν έβγαλα φωτογραφία)
- Βγάζουμε το μπροστινό κάλυμμα της usb θύρας

- Προσοχή! Για να ξεκουμπώσει η πλακέτα πρέπει να βγάλουμε με ελαφριά πίεση τον πάνω κονέκτορα όπως φαίνεται και στην παρακάτω φωτογραφία.
- Με ένα κατσαβίδι βγάζουμε την πλακέτα.
- Τώρα, εύκολα αποσυνδέουμε τις καλωδιοταινίες (2) και (3).

- Συνδέουμε το βύσμα 1 στη θέση του.
- Συνδέουμε μόνο την τροφοδοσία στην εκτυπωτή με τις τις καλωδιοταινίες εκτός (προσοχή να είναι στον αέρα και να μην ακουμπάνε πουθενά).
- Ανοίγουμε τον εκτυπωτή ο οποίος βγάζει παρόμοιο μήνυμα λάθους αλλά με διαφορετικό νούμερο αναφοράς
- Κλείνουμε τον εκτυπωτή.
- Αποσυνδέουμε την τροφοδοσία.
- Κουμπώνουμε τις καλωδιοταινίες (2) και (3)
- Ανοίγουμε τον εκτυπωτή. Θα πάρει λίγη ώρα γιατί θα κάνει αρκετούς ελέγχους! Κανονικά θα πρέπει να δουλέψει!
- Με προσοχή και με την τροφοδοσία εκτός βιδώνουμε τις 3 βίδες και ξανατοποθετούμε πίσω όλα τα καπάκια στον εκτυπωτή!
Ελπίζω να βοήθησα.
Μια εναλλακτική πρόταση με βγάλσιμο της μπαταρίας και αρκετές φωτογραφίες εδώ: http://hpphotosmart8250.blogspot.gr/